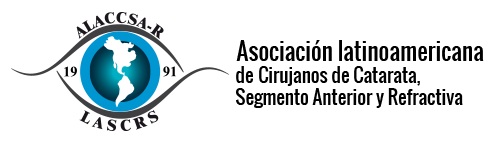As technology continues to advance, it is important to keep your Samsung GT-P7510 up to date with the latest firmware updates. Firmware updates not only provide new features and improvements but also ensure the security of your device. This comprehensive guide will take you through the steps needed to upgrade your Samsung GT-P7510 firmware.

Step 1: Charge Your Device
Before starting the firmware update process, ensure that your device has sufficient battery power. Connect your device to a power source and charge it until it reaches at least 50% battery capacity.
Step 2: Backup Your Data
Firmware updates may cause data loss or corruption. Therefore, it is essential to backup all your important data before proceeding with the firmware update. You can backup your data by connecting your device to a computer via USB cable and transferring your files to your computer or cloud storage.
Step 3: Download Firmware Update
Visit the Samsung website and navigate to the support section. Search for your device model number and download the latest firmware update. Ensure that the firmware version matches your device’s model number and region. Once downloaded, extract the firmware file to a location on your computer.
Step 4: Install Firmware Update using ODIN
ODIN is a firmware flashing tool used to install firmware updates on Samsung devices. To use ODIN, follow the steps below:
- Download and install ODIN on your computer.
- Boot your device into download mode by pressing the «Volume Down» + «Power» buttons simultaneously for a few seconds.
- Connect your device to your computer via USB cable.
- Open ODIN on your computer and wait for your device to be recognized.
- Select the firmware file from the location you extracted it to earlier, and load it into ODIN.
- Ensure that the «Auto Reboot» and «F. Reset Time» options are selected in ODIN.
- Click the «Start» button to begin the firmware update process. Do not disconnect your device during the process.
Step 5: Wait for Firmware Update to Complete
Once the firmware update process has started, wait for it to complete. The time taken to complete the process depends on the size of the firmware update and the speed of your computer. Do not disconnect your device until the process is complete.
Step 6: Verify Firmware Update
Once the firmware update process is complete, your device will automatically reboot. Check your device’s firmware version to ensure that the update was successful. Navigate to «Settings» > «About Device» > «Software Information» to view your device’s firmware version.
Conclusion
Updating your Samsung GT-P7510 firmware(all mobile firmwares) is essential to keep it running smoothly and securely. Follow this comprehensive guide to upgrade your device with the latest firmware update. Remember to charge your device, backup your data, download the firmware update, install it using ODIN, wait for the update to complete, and verify the update.